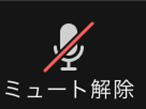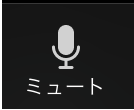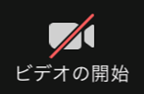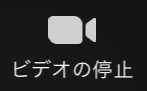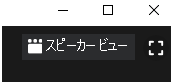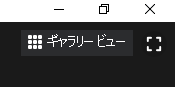はじめてのZoom
ここでは、自分が参加する場合の接続方法を中心に説明します。
1.Zoom(ズーム)とは
・Zoomは、ビデオ通話システムです(Skype、Facebook Messenger、LINEなどにも似たような機能があります)。
・相手の顔を見て話したり、資料を共有することなどができます。
・インターネットに接続されていれば、参加者は無料で利用できます。
(データ通信量に上限がある場合はご注意ください。)
2.接続環境の確認
・インターネットに接続できる端末の確保。(パソコン、スマートフォン、タブレットなどどれでもOK。 )
・できる限り、安定したネットワークで接続する。
(パソコンは、有線の方が安定。Zoom使用時は 他のウィンドウやアプリなど、現在使っていないものをなるべく閉じる。 )
・使用する端末の音声とカメラの出入力を確認。
3.タブレット・スマートフォン接続の場合
※パソコン接続の場合は、「4.パソコン接続の場合」を参照。
3-1.ソフトのダウンロード
・「Zoom Cloud Meeting」というアプリをApp StoreもしくはGoogle Playから事前にダウンロード。
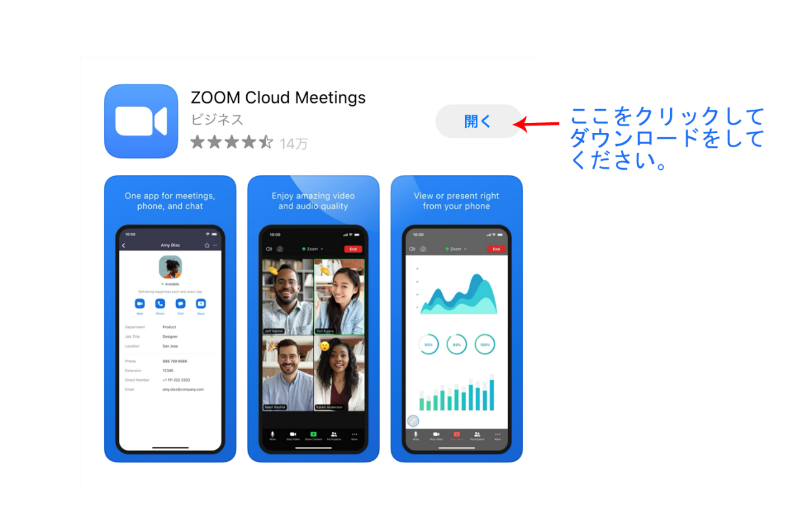
3-2.当日のZoomへの接続方法
<1>当日案内メールの確認
(当日のZoom接続アドレスURL、ミーティングID、パスコードが掲載されているメール) を確認。
(※申込み承認後、入力したメールアドレスに当日案内メールが届きます。)
<2>接続方法
① 当日案内メールに記載されたURLをクリック。もしくは Zoomアプリを開き、「ミーティングに参加」をクリック
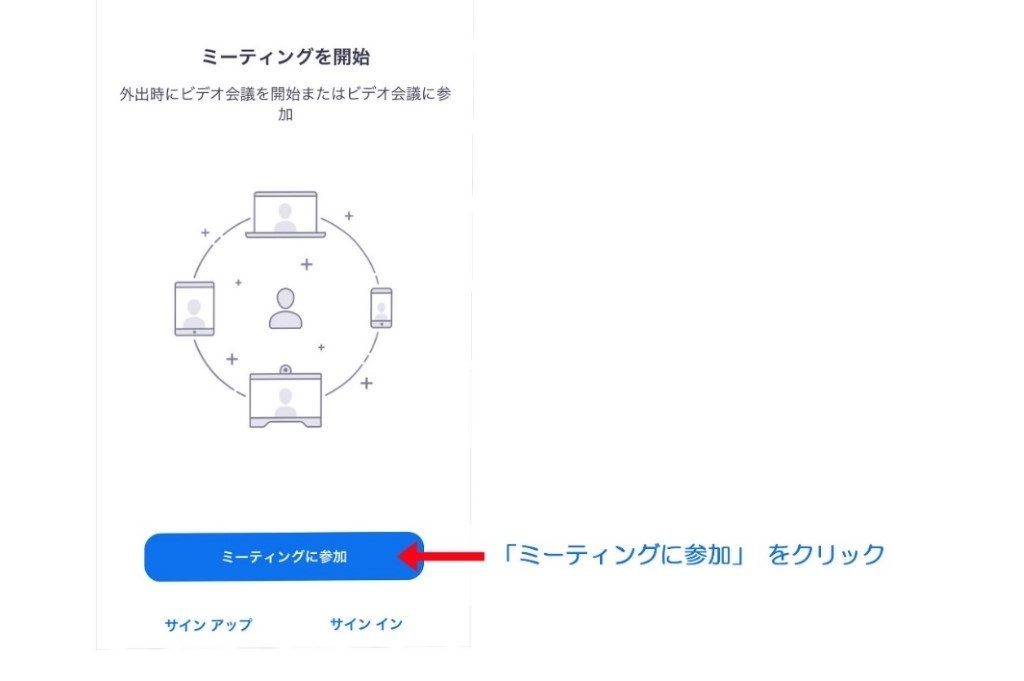
②ミーティングIDとパスコードを入力
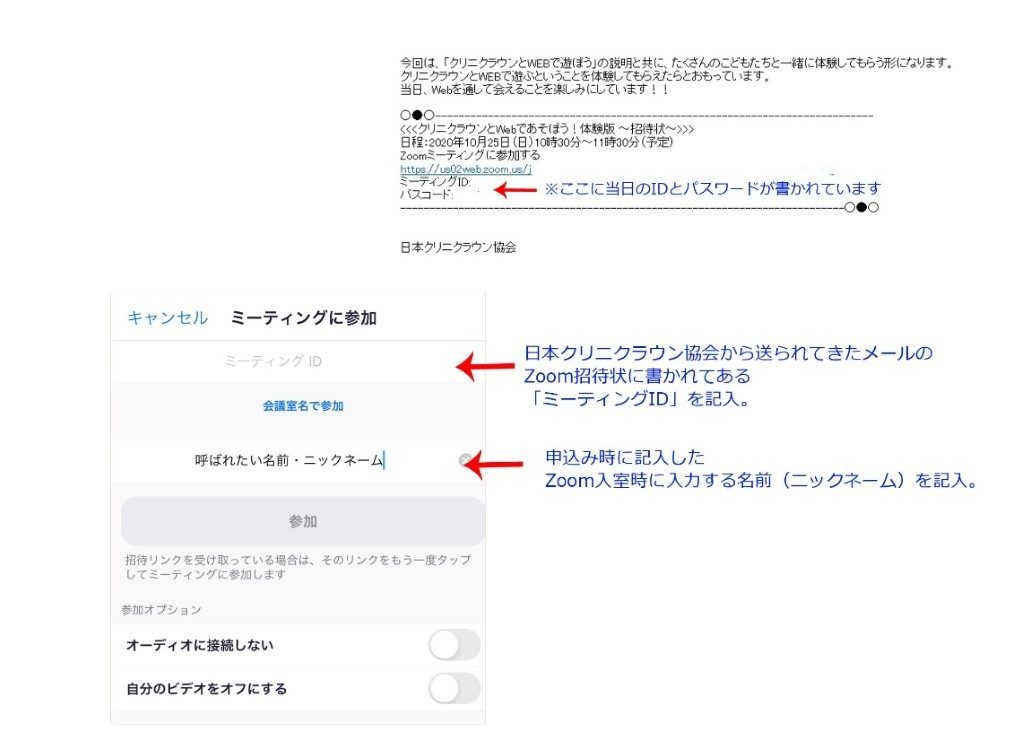
③「“Zoom”がカメラへのアクセスを求めています」というメッセージがでたら「OK」を選択。し、ビデオプレビューの「ビデオ付きで参加」「ビデオなしで参加」のどちらかを選択。
・画面に自身の姿が映っても良い場合は「ビデオ付きで参加」を選択。
・画面に映りたくない場合は「ビデオなしで参加」を選択。
(ビデオのオン/オフは開始後にも変更が可能です。)
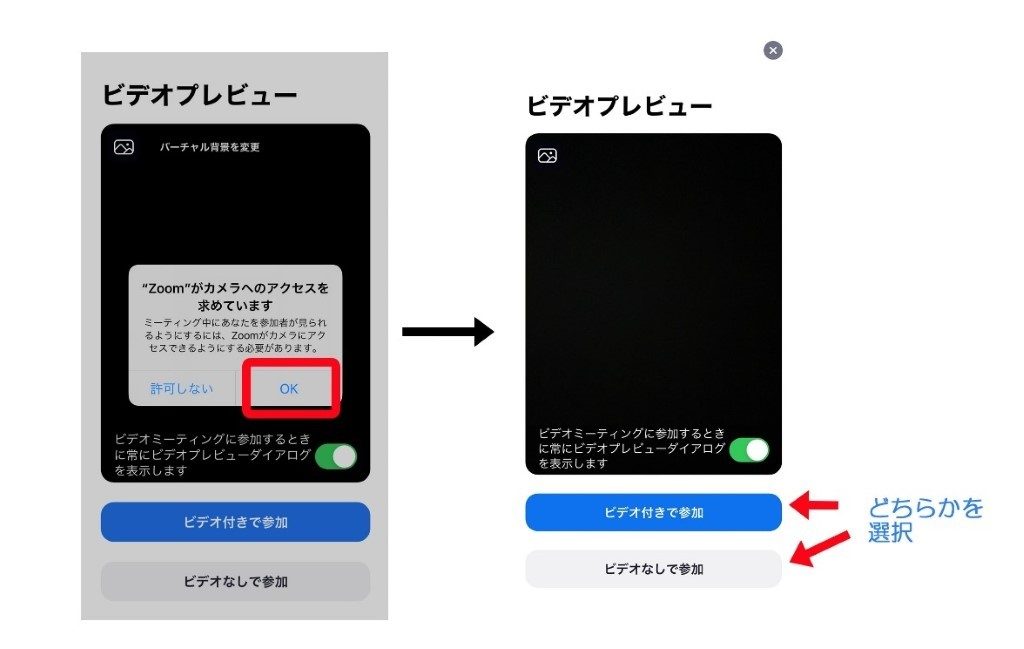
④「“Zoom”が マイクへのアクセスを求めています」というメッセージがでたら「OK」を選択。 画面が切り替わり、「ミーティングのホストは間もなくミーティングへの参加を許可します」という画面になる。
(次の画面に切り替わるまでしばらくお待ちください。)
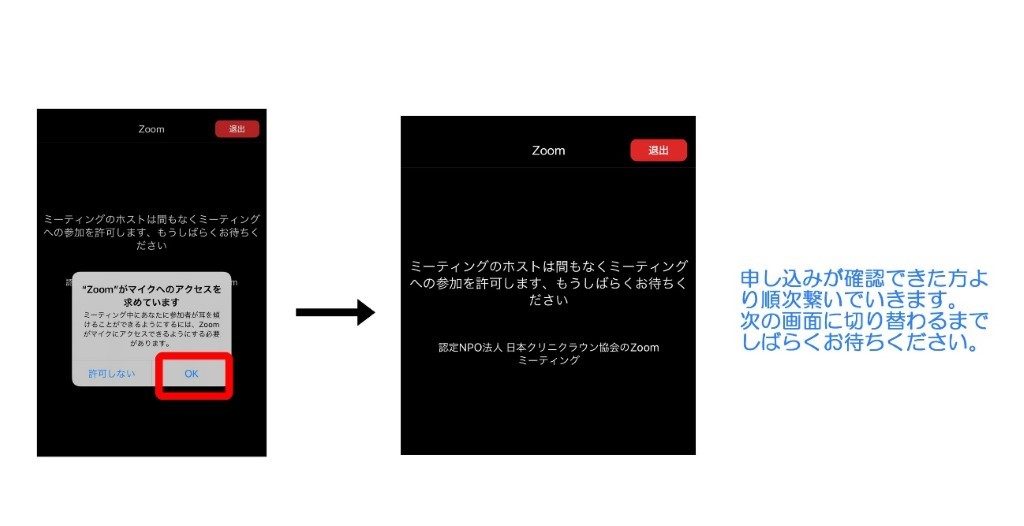
⑤画面が切り替わると、オーディオ接続のメッセージが表示されるので、「インターネットを使用した通話」を選択。
これで接続は完了です。
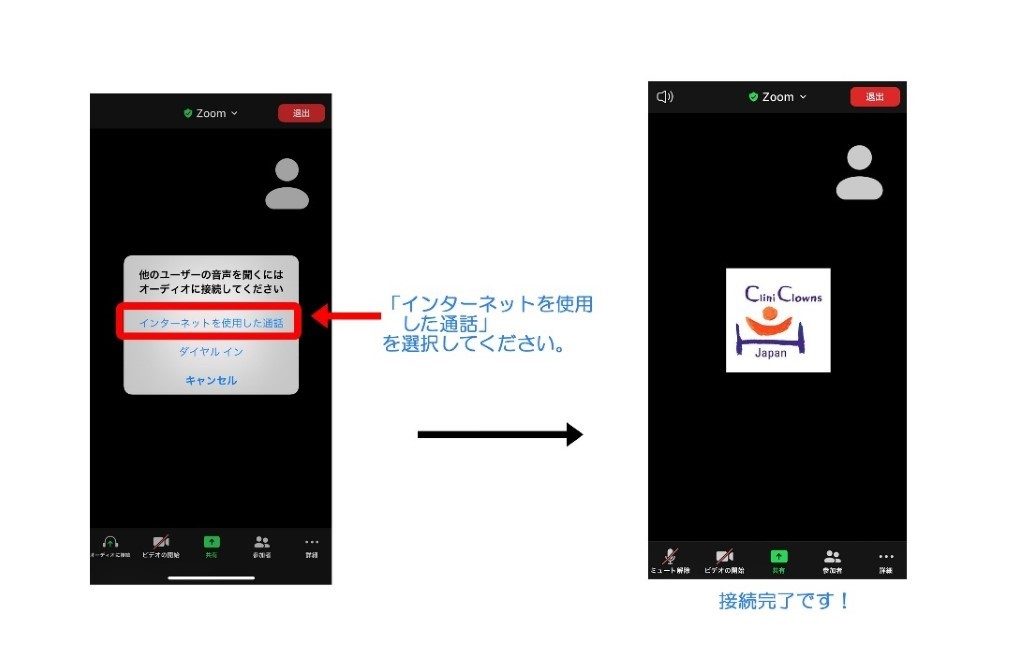
3-3.各種切り替え(マイク・カメラ・画面)について
●マイクのオン/オフの切り替え
Zoomでは、参加者が自分のマイクのオン/オフを操作できます。
画面左下のマイクアイコンのタップで切り替え。
ミュート:マイクオフ。マイクアイコンに赤い斜線の表示
(自分が話す声は、他の参加者には聞こえません)
ミュート解除:マイクオン。マイクのアイコンのみ表示
(自分が話す声は、他の参加者にも聞こえます)
※主催者側から参加者のミュート操作が可能です。状況に応じて協会で参加者をミュートにする場合がありますので、その際はご協力をお願いします。
※協会側からミュートの解除のお願いがあれば、「ホストがあなたにミュートを解除することを求めています」という画面が表示されるので「ミュート解除」を選択してください。
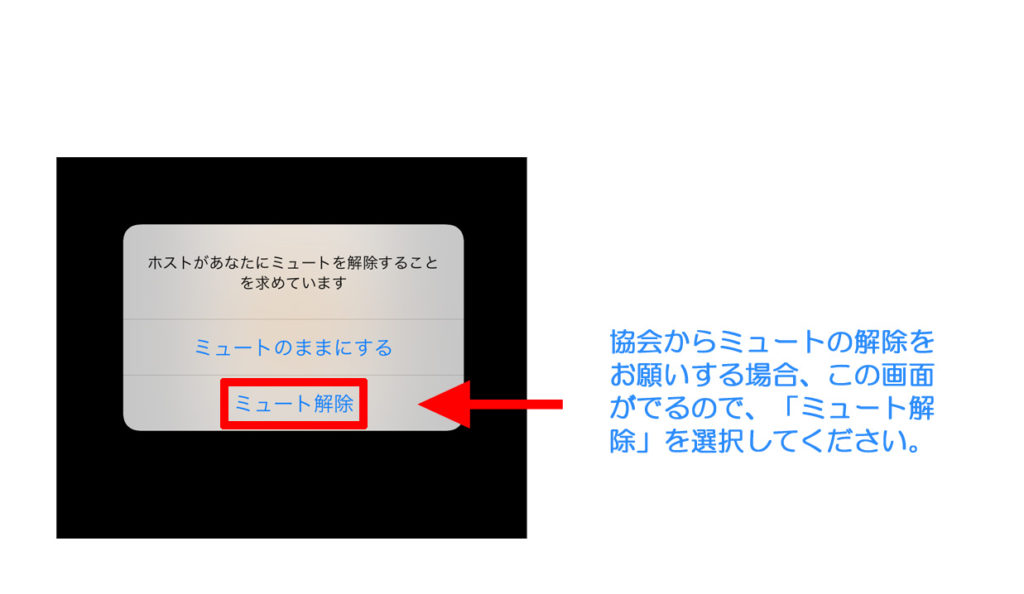
※マイクのマークがない場合
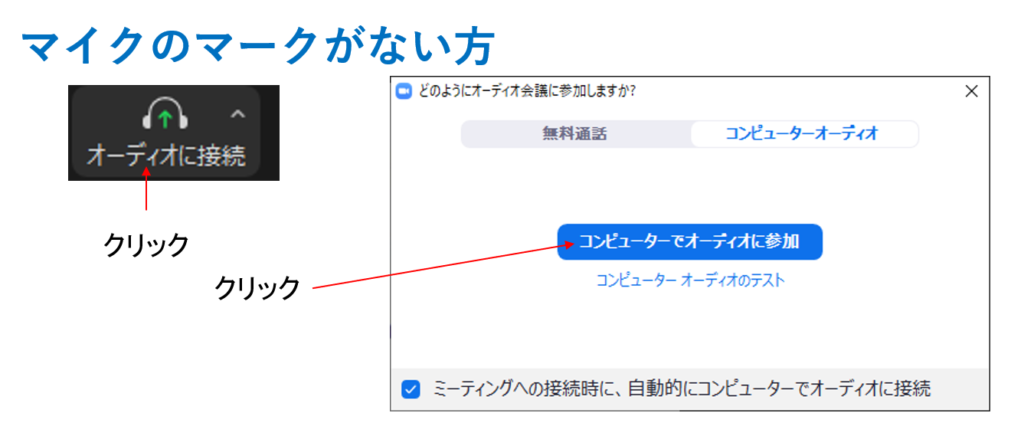
●画面のオン・オフの切り替え
・Zoomでは、参加者側が画面のオン/オフを操作できます。
画面左下のカメラアイコンのタップで切り替え。
画面オフ:カメラのアイコンに赤い斜線の表示
(自分の姿が他の参加者の画面に映りません)
画面オン:カメラのアイコン のみ表示
(自分の姿が他の参加者の画面に映ります)
●画面ビューの切り替え
<Zoomの画面表示について>
・Zoomの画面表示が各自で設定できます。
・スピーカービュー:話し手が大きく表示。
・ギャラリービュー:参加者全員同じ大きさで表示。
<変更方法>
スマートフォン:左右へスライド
タブレット:左上のボタンをタップ
パソコン:右上のボタンをクリック。
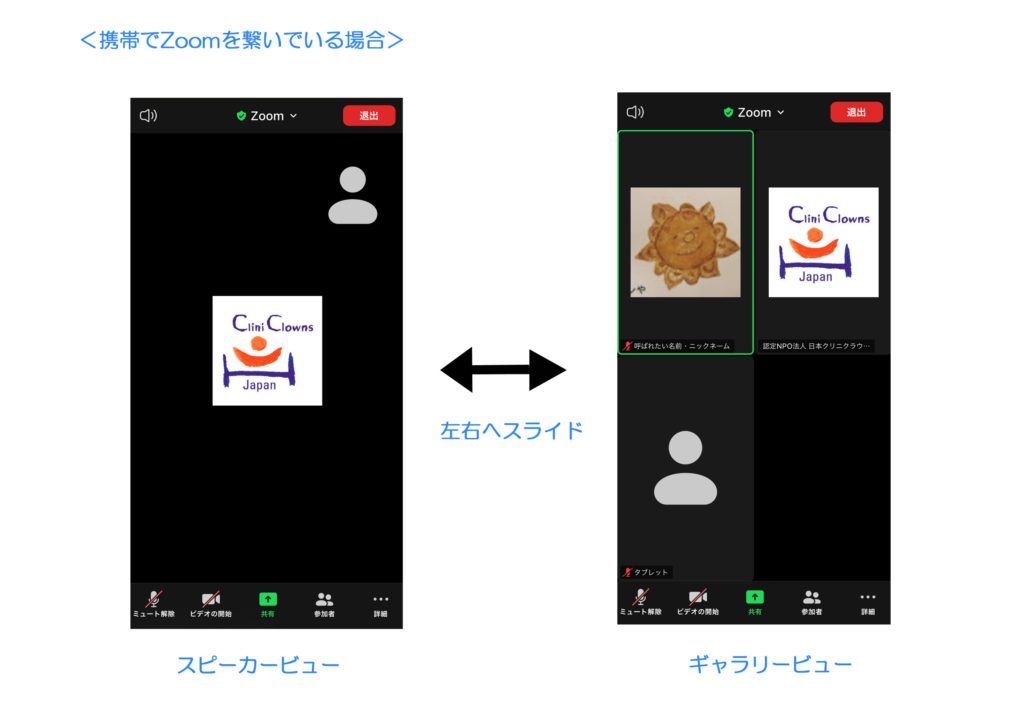
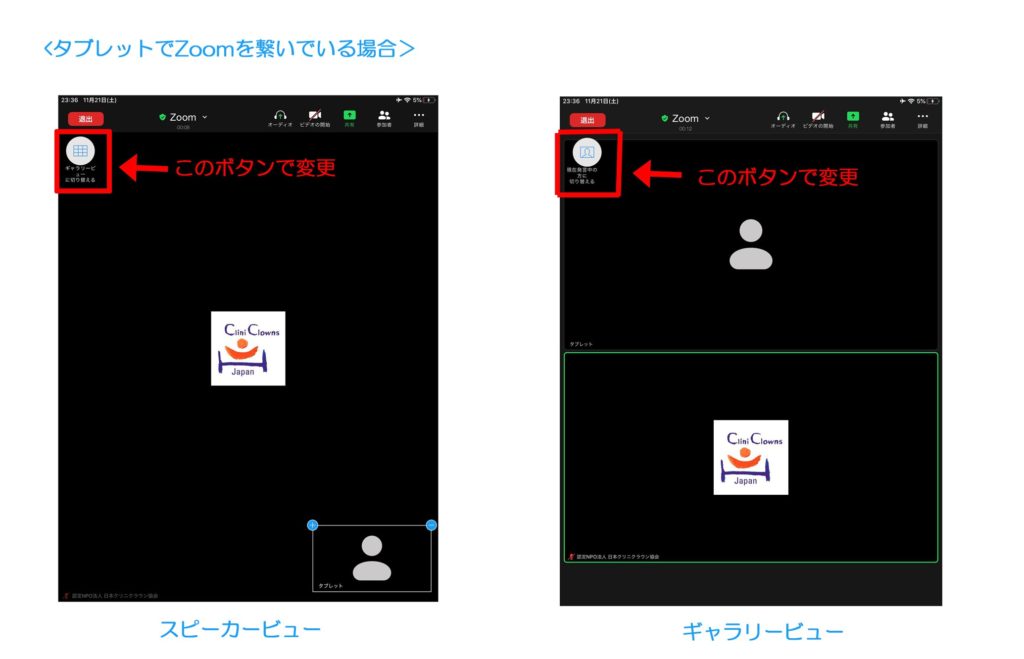
3-4.名前の変更
Zoomの表示名は入室時に変更、もしくは入室後も変更が可能です。
<入室後の変更について>
①画面の参加者をタップ
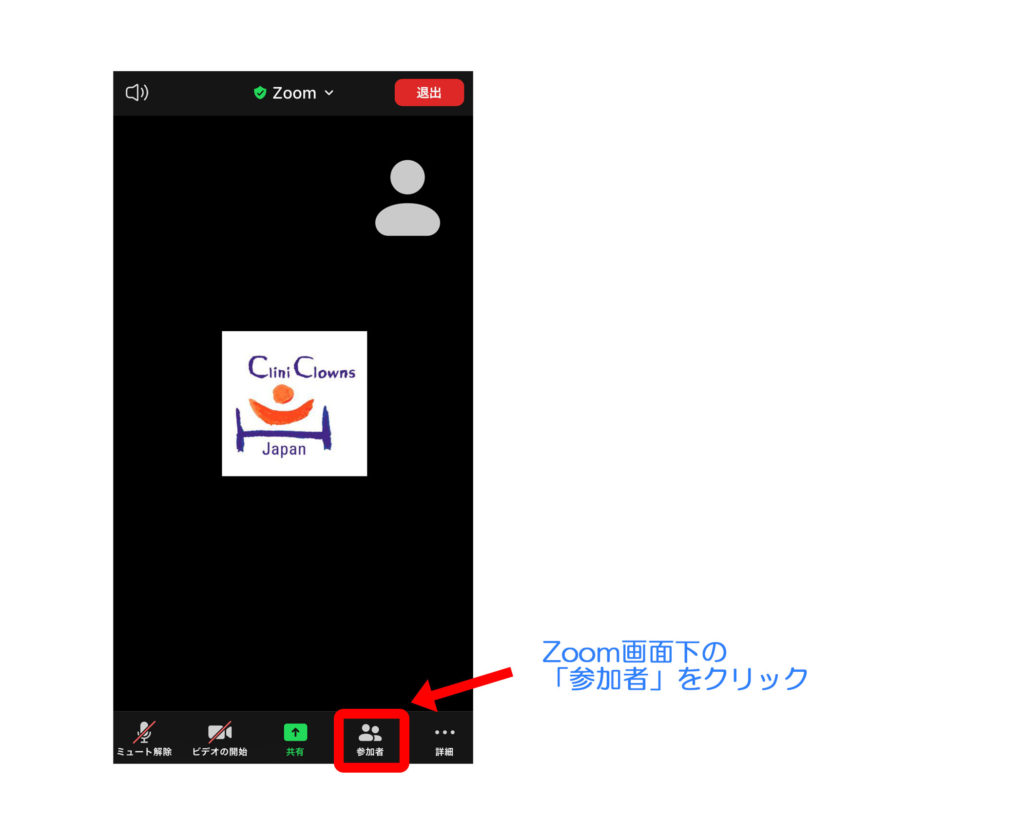
②自分の名前をタップして、「名前の変更」を選択
③変更する名前を記入して「OK」を選択。
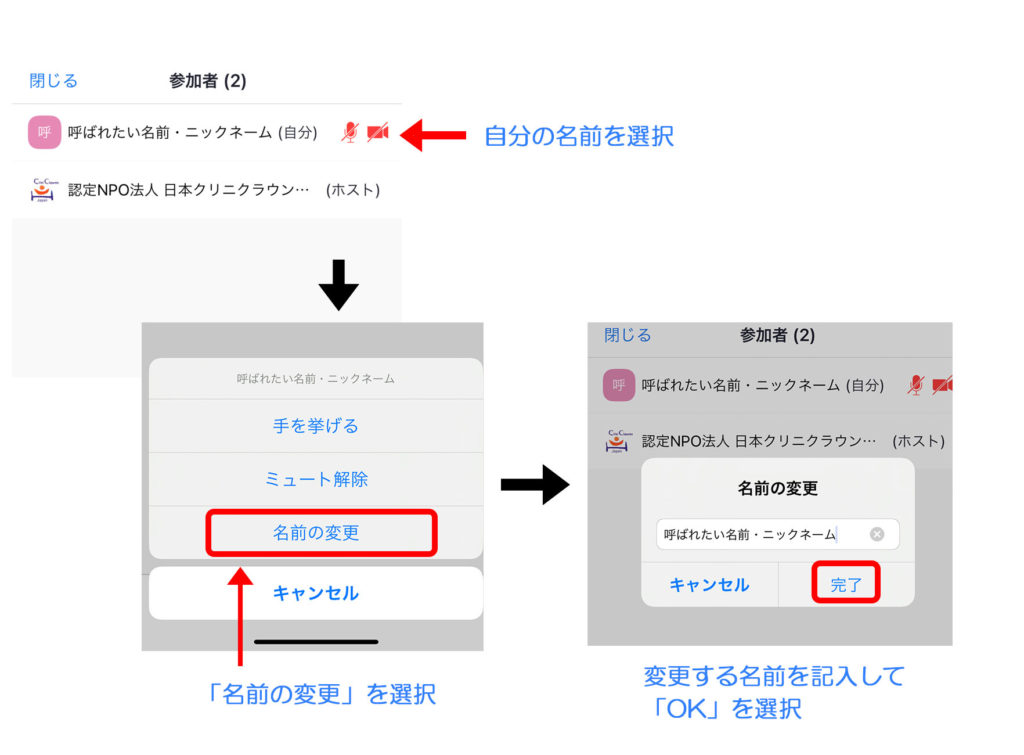
4.パソコン接続の場合
4-1.アプリをダウンロード
●ZoomのURLから自動ダウンロード
・案内メール(当日のZoomアドレスURL、ミーティングID、パスコードが掲載されているメール) を確認。
(協会からは、info@cliniclowns.jpから、申込み時に入力したメールアドレスにメールをお送りします。受取の設定をお願いします。)
・招待メールに記載されたURLをクリック→自動的にZoomのソフトがダウンロード
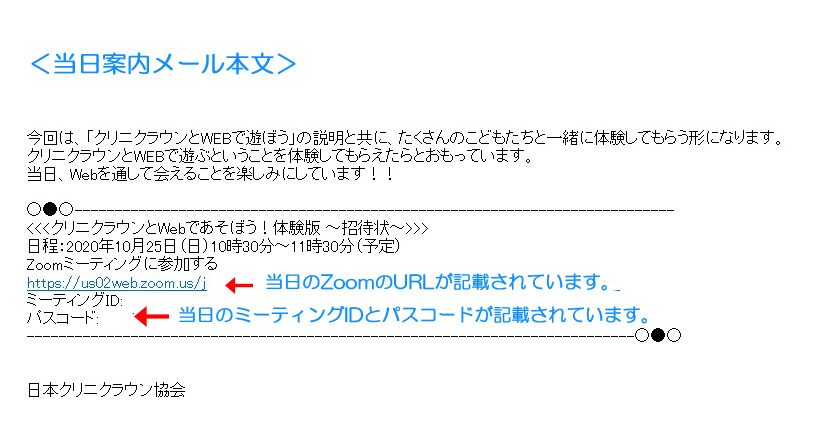
●ダウンロードセンターからダウンロード
zoom.us のダウンロードセンターにアクセスし、「ミーティング用Zoomクライアント」の「ダウンロード」をクリック
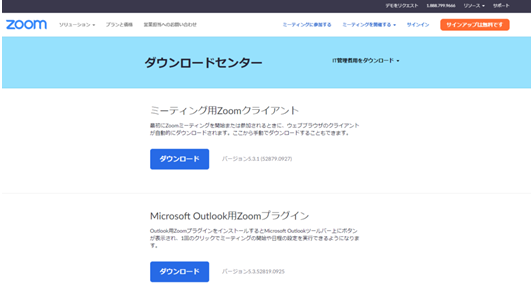
4-2.接続テスト
パソコンでは、事前にスピーカーとマイクのテストが可能です。ミーティングテストサイトは こちら
①テストサイトにアクセスし、「参加」をクリック。
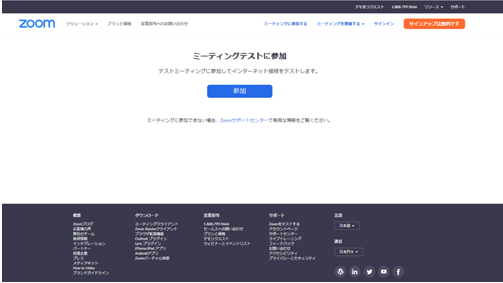
②「Zoom Meetingsを開きますか?」とうメッセージが表示されるので、「URL:Zoom Meetingsを開く」をクリック。
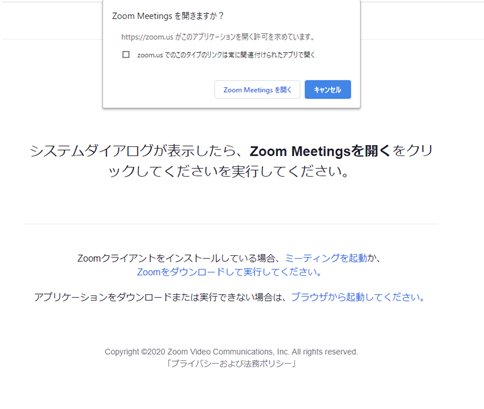
●スピーカーのテスト
・自動的にスピーカーの確認画面が立ち上がるので、着信音を確認。
・音が聞こえたら「はい」を選択。
・聞こえない場合は「いいえ」を選択。他のスピーカーやヘッドホンの接続があれば、自動的に再テスト。
・それでも音が聞こえない場合は音声の出力ボリュームなど、端末の設定を確認。
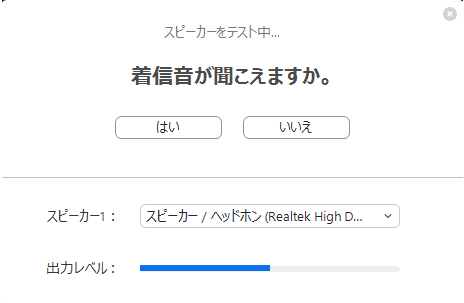
● マイクのテスト
・マイクの確認画面が表示。マイクに向かって何か話すと、すぐに録音された音声が再生される。
・音が聞こえたら、「はい」を選択。
・音が聞こえない場合、端末のマイクがオフになっていないかを確認。
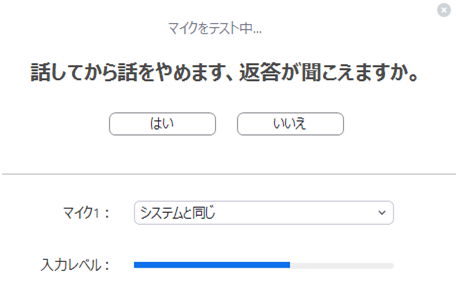
●ビデオのテスト
ビデオのアイコンに赤い斜線が表示されていないか確認。画面に自分が映っていることを確認。
・画面に自分の姿が映っていない場合は、端末のカメラの設定を確認。
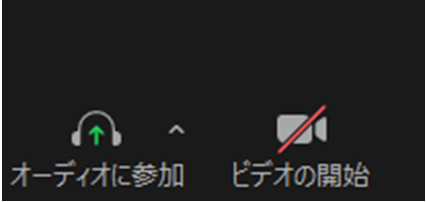
問題なく接続できることが確認できたら、テストを終了する。
4-3. 当日のZoomへの接続 方法
・当日案内メール(当日のZoomアドレスURL、ミーティングID、パスコードが掲載されているメール) を確認。
(当協会からは、info@cliniclowns.jpから、申込み時に入力したメールアドレスにメールをお送りします。受取の設定をお願いします。)
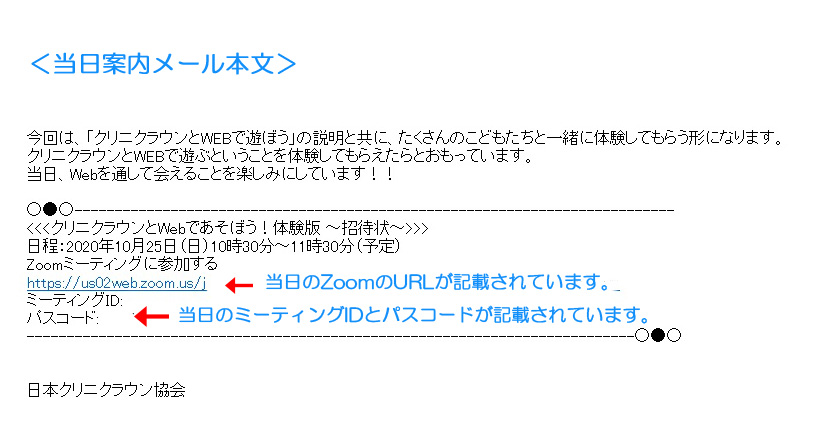
①当日案内メールに記載されたURLをクリック。もしくはZoomを起動し、「ミーティングに参加」をクリック
②ミーティングIDを入力
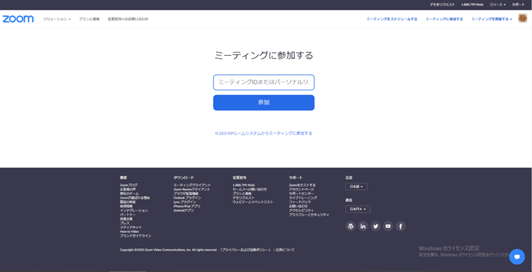
③名前とミーティングパスワードを入力して「参加」をクリック
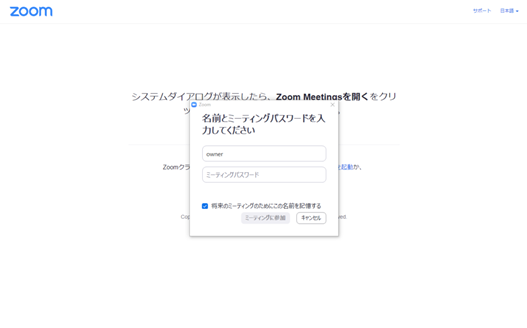
4-4. 各種切り替え(マイク・カメラ・画面)について
基本的に、タブレット・携帯の操作と同じです。「3-3. 各種切り替え(マイク・カメラ・画面)について 」を参照。
4-5.名前を変更する方法(パソコンの場合)
協会では、参加者の表示名と申し込み情報をZoomに入室時に照合しています。 Zoomの表示名は入室時に変更、もしくは入室後も変更が可能です。
<入室後の変更方法>
①メニューの中にある「参加者」または「参加者の管理」をクリック。
②参加者一覧の中にある自分の名前の横に表示されている「詳細」をクリック。
「名前の変更」をクリックして名前を入力。
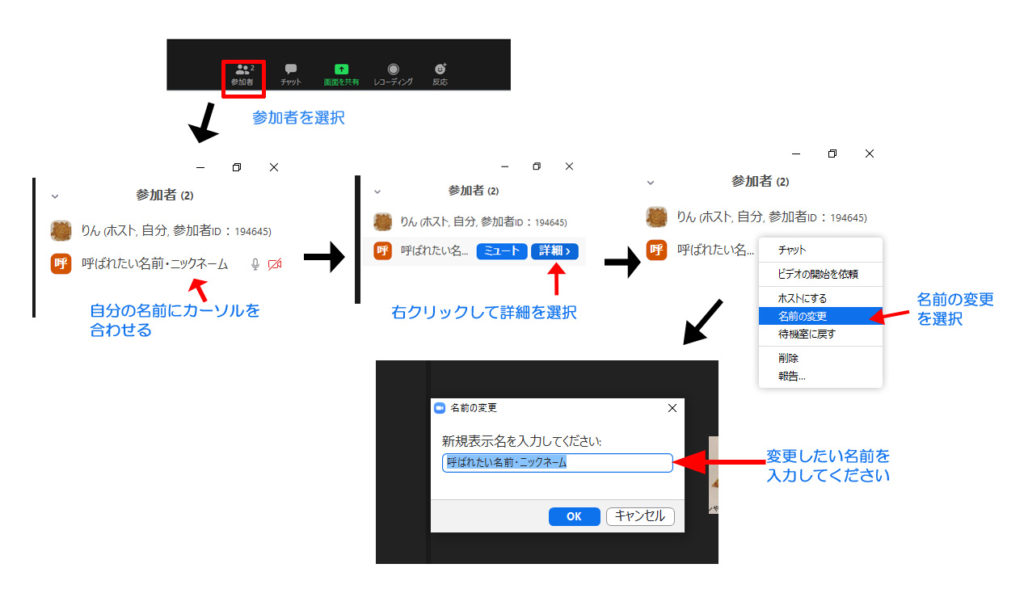
③もしくは、自分の映像の左下に表示されている名前を右クリック。出てきたメニューの「名前の変更」を選択し、入力。
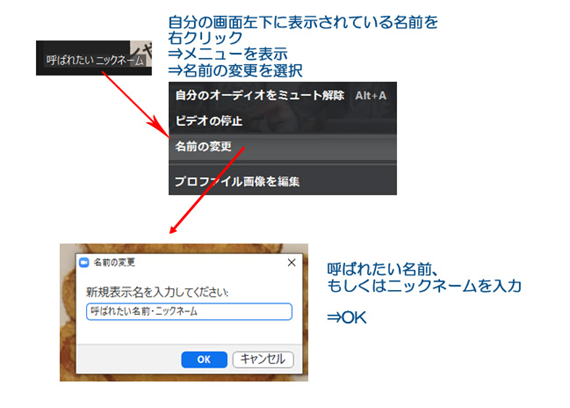
<Q&Aサイト>
・Zoom社のヘルプセンター
https://support.zoom.us/hc/ja
・Zoom革命 Zoomの使い方
https://zoom-japan.net/manual/